Antes de hacer los pasos del video
>Instala Python 2.7.10 de https://www.python.org/downloads/>Instala de sublime text de :http://www.sublimetext.com/2>Agrega estos 2 al path de windows:C:\Python27;C:\Python27\Scripts;y
finalmente sigue los pasos del video para terminar tod...
sábado, 22 de agosto de 2015
Posted by Espartan_7 on 12:28 with No comments
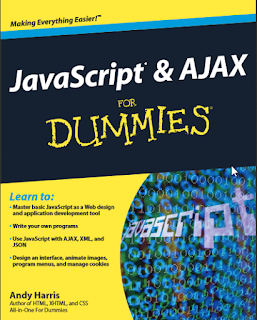
Ajax is short for "Asynchronous JavaScript+CSS+DOM+XMLHttpRequest." Even
if you weren't intimidated before, that tidbit is probably enough to
make you reach for the Excedrin. Just reach for Ajax For Dummies
instead. With screen shots, actual code and explanations, and live Web
sites where you can see Ajax applications doing their thing, it will
have you using Ajax to create Web applications that look an act like
desktop applications in...
Posted by Espartan_7 on 12:19 with No comments

Quizás muchos de vosotros utilicéis el editor de texto vi
en cualquier distribución de Linux. Yo en particular lo utilizo en
Ubuntu. Quiero compartir unos conocimientos con los nuevos y no tan
nuevos para que tengáis una idea de cómo configurar vi o vim. En este caso en particular lo haré para Python.
Esta instalación es para Ubuntu, pero debería ser igual para cualquier distro basada en Debian.
Paso 1: Actualiza tu vi
Terminal
...
Posted by Espartan_7 on 12:13 with No comments

¡Hola! Hace ya un tiempo que quería publicar esta entrada, en la que
vamos a ver cómo pasar un texto escrito en Markdown a PDF, HTML o a un
documento Word desde Sublime Text. Como muchos de vosotros sabréis,
Sublime Text es un editor “todoterreno”. Yo lo utilizo para programar
en cualquier lenguaje y también para escribir documentos e informes en
Markdown y luego pasarlos a PDF con Latex.
El tutorial lo voy a explicar para Windows...
Posted by Espartan_7 on 10:47 with No comments

Algo se cocinaba en en las oficinas de UDOO en Italia, y no era precisamente pizza.
UDOO nos presenta su nuevo MiniPC, UDOO Neo.
Una nueva placa de hardware libre que aparecería en los libros de
recetas como un combinado hecho a base de RaspberryPi, Arduino, Android,
Sensores y Conectividad. Lista para permitir adentrarnos por la puerta
grande en el mundo de Internet Of Things.
Nos presentan una placa con las siguientes características:
Procesador ...
Posted by Espartan_7 on 10:38 with No comments

12 cosas qué debes hacer después de instalar Elementary OS Freya
Ya anteriormente hablamos sobre Elementary OS Freya, asimismo hicimos un articulo sobre cómo instalar el inicio de sesión de freya en ubuntu 14.04/14.10/15.04,
hoy hablaremos sobre qué hacer después de instalar este bonito sistema
operativo basado en Ubuntu; aunque más que un articulo original, sería
más una recopilación de lo que normalmente se hace después de instalar
Debian,...
Posted by Espartan_7 on 10:27 with No comments

Problem: The NTFS partition is in an unsafe state error in Ubuntu
I dual boot Ubuntu 14.04 with Windows. After upgrading to Windows 8, I often see an error “The NTFS partition is in an unsafe state. Please resume and shutdown Windows fully” when I try to mount the NTFS partitions in Ubuntu. The full text of error is as following:
Error mounting
/dev/sda5 at /media/itsfoss/01BC76G7Z2628FB0: Command-line `mount -t
“ntfs” -o
“uhelper=udisks2,nodev,nosuid,uid=1000,gid=1000,dmask=0077,fmask=0177”...
Posted by Espartan_7 on 10:24 with No comments

You’ve probably noticed that Ubuntu comes with a Public folder in
your home directory. This folder isn’t shared by default, but you can
easily set up several different types of file-sharing to easily share
files on your local network.
This folder was originally meant for the Personal File Sharing tool,
which is no longer included with Ubuntu by default. You can install the
Personal File Sharing tool or use Ubuntu’s built-in file-sharing feature
...
Posted by Espartan_7 on 10:03 with No comments

[1]
PyQuadSim is a Python program that allows you to fly a simulated quadcopter miniature aerial vehicle (MAV) from
a variety of controllers (joystick, R/C transmitter, PS3 controller). You can modify the source code to add
new sensors and other features, as well as configuring the simulated environment for different kinds of missions.
PyQuadSim uses the powerful Virtual Robot Experimentation Platform (V-REP), but does not require programming
in...
Posted by Espartan_7 on 9:45 with No comments

.
La perspectiva de los vehículos autónomos siempre a sido agena al publico en general pues ahora ya no lo será.La carreola por un lado, que prometen hacer los desplazamientos fluidos y las colisiones en una cosa del pasado gracias a sus sensores.
Volkswagen es el fabricante de automóviles alemán ha publicado en Facebook pidiendo al público para obtener sugerencias sobre cómo la empresa podría mejorar otros productos, además de...
Posted by Espartan_7 on 9:38 with No comments

Si por algún motivo no puedes descargar directamente en tu
dispositivo Android, aplicaciones de Google Play, con
GooglePlayDownloader podrás descargarla a tu Ubuntu y de allí
transferirla para instalarla en tu smartphone o tablet
Para que quede claro. Las aplicaciones se descargan en Ubuntu pero se instalan y se utilizan en un equipo que corra Android..
El primer paso es activar la posibilidad de instalar aplicaciones de
origen desconocido...
Posted by Espartan_7 on 9:33 with No comments

In Web Hosting, WordPress by Fathi ArfaouiApril 27, 2015Leave a Comment
When bloggers start looking for a good and reliable WordPress web
hosting, they simply, think about the limitations. That’s a big issue if
they want to stay with that shared hosting, without worrying about the
disk space, the bandwidth and the number of sites that they wants to
host.
Today, I’ll show you the best and the cheapest WordPress hosting providers. So, you...
Posted by Espartan_7 on 9:16 with No comments
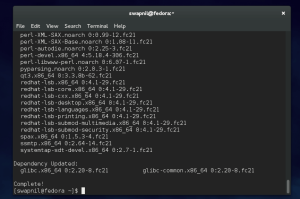
Hace unos días navegando por la web me encontré con un articulo en linux.com titulado Must-Know Linux Commands For New Users que en verdad, me pareció información bastante imprescindible, y qué mejor que esté en español; explicándolo a mi manera y añadiendo algunos otros comandos que según mi criterio son indispensables.
Algo realmente útil e interesante de la terminal, es que los comandos sin importar la distribución o escritorio en la mayoría...
Suscribirse a:
Entradas (Atom)
